How To Format The Background Of Your Slides In PowerPoint Online
.
Commissioning a custom presentation to be designed by a professional presentation designer is always the ideal way to prepare for a presentation, however this preferred route is not always an option. Sometimes there is not enough time or the budget is not sufficient, and as a result, the presenter must try to create an effective and impressive presentation without the assistance of a professional presentation designer.
If you find yourself in this situation, there are a few tips and tricks that can help you create a lovely presentation with the provided PowerPoint templates. For example, the tips below will help you format the background of your slides in PowerPoint Online. In addition, there are also tips and tricks included at the end of this article to help you master the art and science of presentation design.
Format the slide background with color
1. Select a Template style.
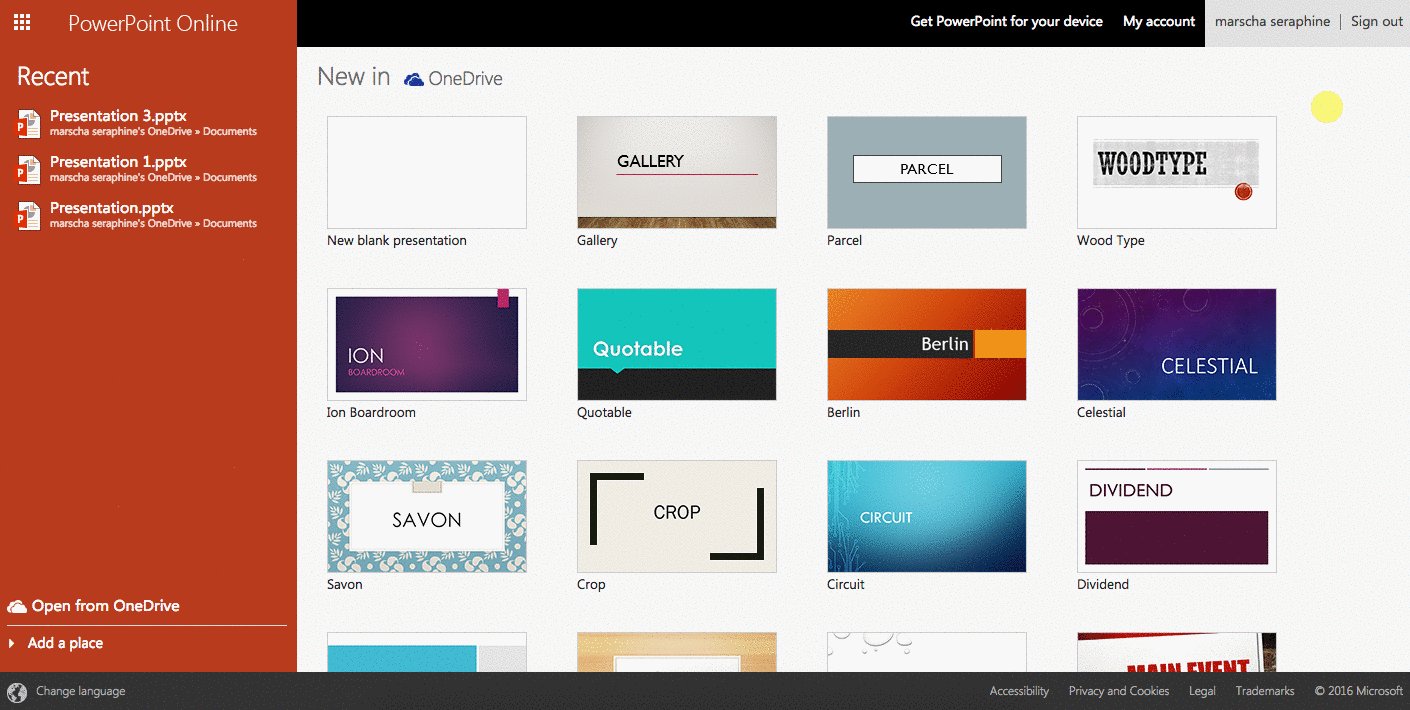
2. On the Design tab, tap or click Format Background.
Note: From within the Design tab, you can also select Themes and Variants to customize your template slides.
3. Tap or click Solid Fill, and pick a color from the list.
Note: To reset the background to its previous state, on the Home tab, tap or click Undo.
4. To apply the background color of this slide to all other slides in your presentation, on the Design tab, tap or click Format Background, and tap or click Apply to All.
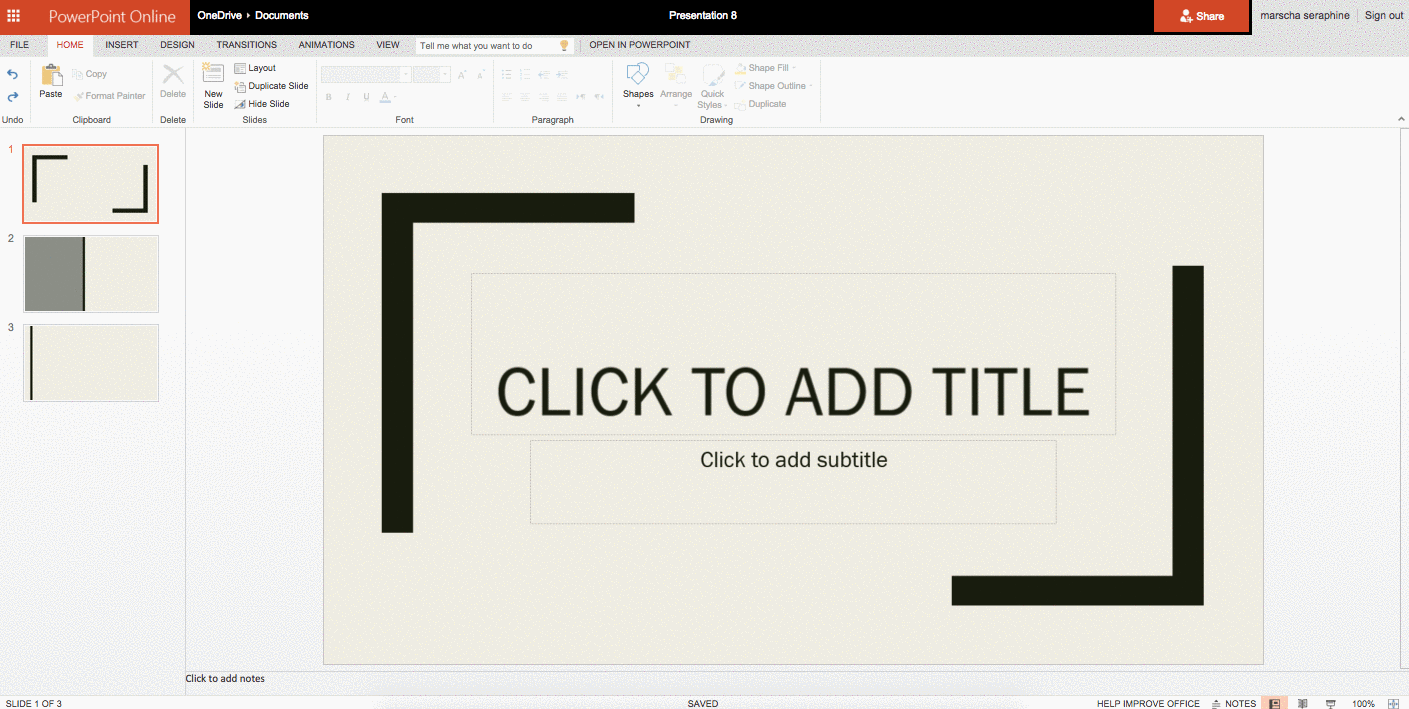
Format the slide background with a picture
1. Select a Template style.
2. On the Design tab, tap or click Format Background.
3. Tap or click Picture From File.
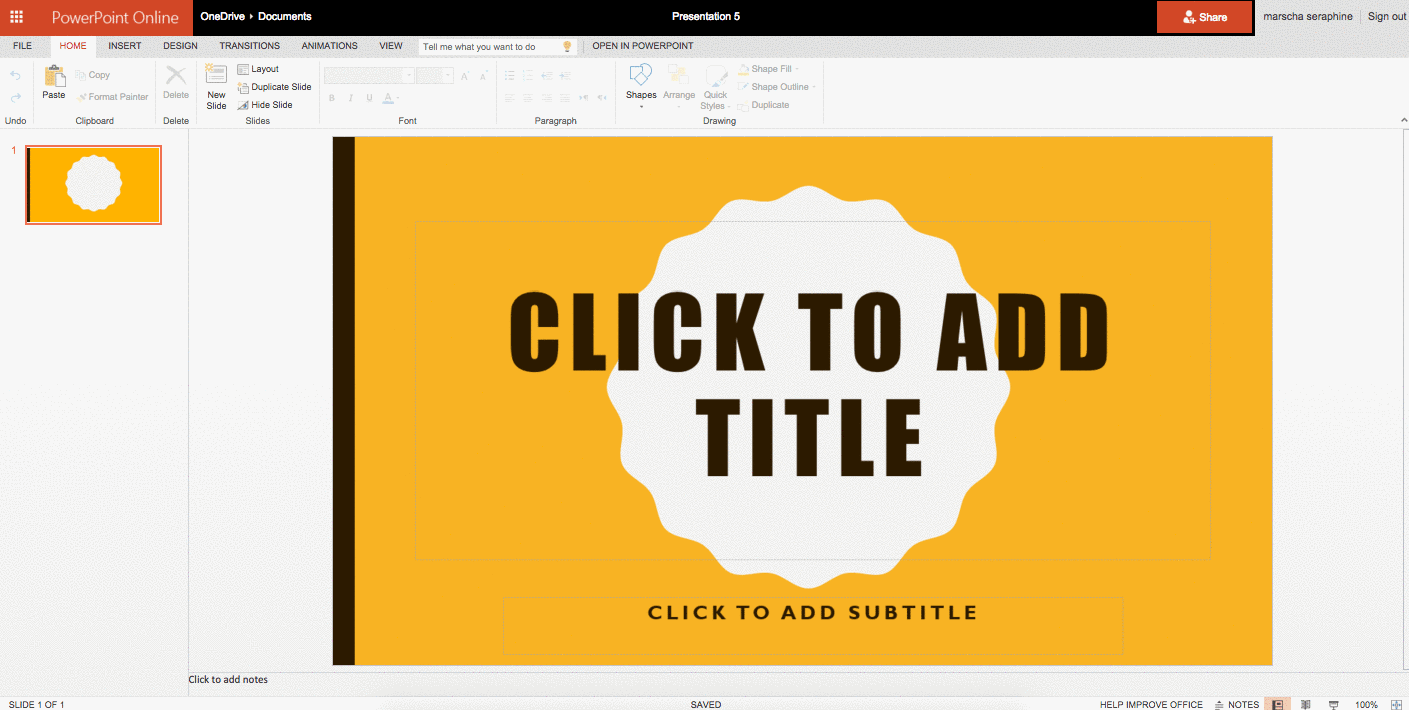
4. To apply the background picture of this slide to all other slides in your presentation, on the Design tab, tap or click Format Background, and tap or click Apply to All.
Note: PowerPoint Online supports .jpg, .jpeg, .png, .gif, .bmp, .wmf, .emf, .tif, and .tiff file formats.
Conclusion:
Hopefully this quick tutorial will help you create presentations that reflect your personal style as well as the style of your brand, despite the fact that you are using a template that many other presenters have used previously.
With a little creativity, and the right resources, you can create impressive presentations, even with template slides provided by PowerPoint. Here’s a resource that will help you select the best colors for the background of your template slides: Design Presentations with Consistent Color Schemes.
Additional Resources:
How To Turn A PowerPoint Presentation Into A Video
Slide Makeovers: Transforming PowerPoint Bullets Into Visual Learning
Presentation Design Tutorial: How To Use Photoshop with Powerpoint
PowerPoint Tutorial: Use Color Overlays with Photos
Presentation Design Tutorial: How To Replace Colors in Photoshop
Presentation Design Tutorial: How To Integrate Type Into Photos
How To Add Interactive Polls To PowerPoint Online Presentations