PowerPoint Presentation Tips For Amazing PPT Designs
.
These days, the bar has been raised for PowerPoint presentation design.
Gone are the days when you could copy and paste words into a corporate template and call it quits. Please don’t ever do that. It will kill your credibility. Take the time to design beautiful slides so your presentation will be a success.
To help you create stunning presentation slides, here are 4 PowerPoint presentation design tips.
1. Select the perfect photos.
Typically, the most effective presentations utilize professional photography to create dynamic slides. Luckily, there are many sites that now offer beautiful photographs free of charge for anyone, and any type of project.
Having access to great photography is only half the challenge though. When you visit these photography sites to download the photos for your slides, you must select the best photos to help you deliver your message. In addition, you also need to pick photos that will work well with your slide design.
When selecting photos, keep in mind that you will likely need to add text to the photos to help connect the imagery on the slide to what you will be saying at that point in the presentation. Select photos that will work well with text, either because they have a lot of white, or blank space, or because the objects in the images can be covered with words without looking too cluttered.
For example, if you want to create a slide about coffee, you might consider using one of the two photos below from foodiesfeed.com.
Both images are beautiful and relevant to the word coffee, and both could probably be used to create great presentation slides. The first image however is a more ideal shape for a slide; the horizontal composition will fit perfectly on a standard slide, without any cropping necessary. The second image will need to be cropped since it has a vertical composition. In addition, the first photo has a lot of blank space on the left side of the composition; that open area will be a perfect spot for text.


If you select images that are too busy to easily accommodate text, use low opacity, color overlays to help the words stand out from the background imagery. For example, the slide below subtly uses photography to give the slide some depth, however the words take center stage, thanks to the overlay on top of the photo.
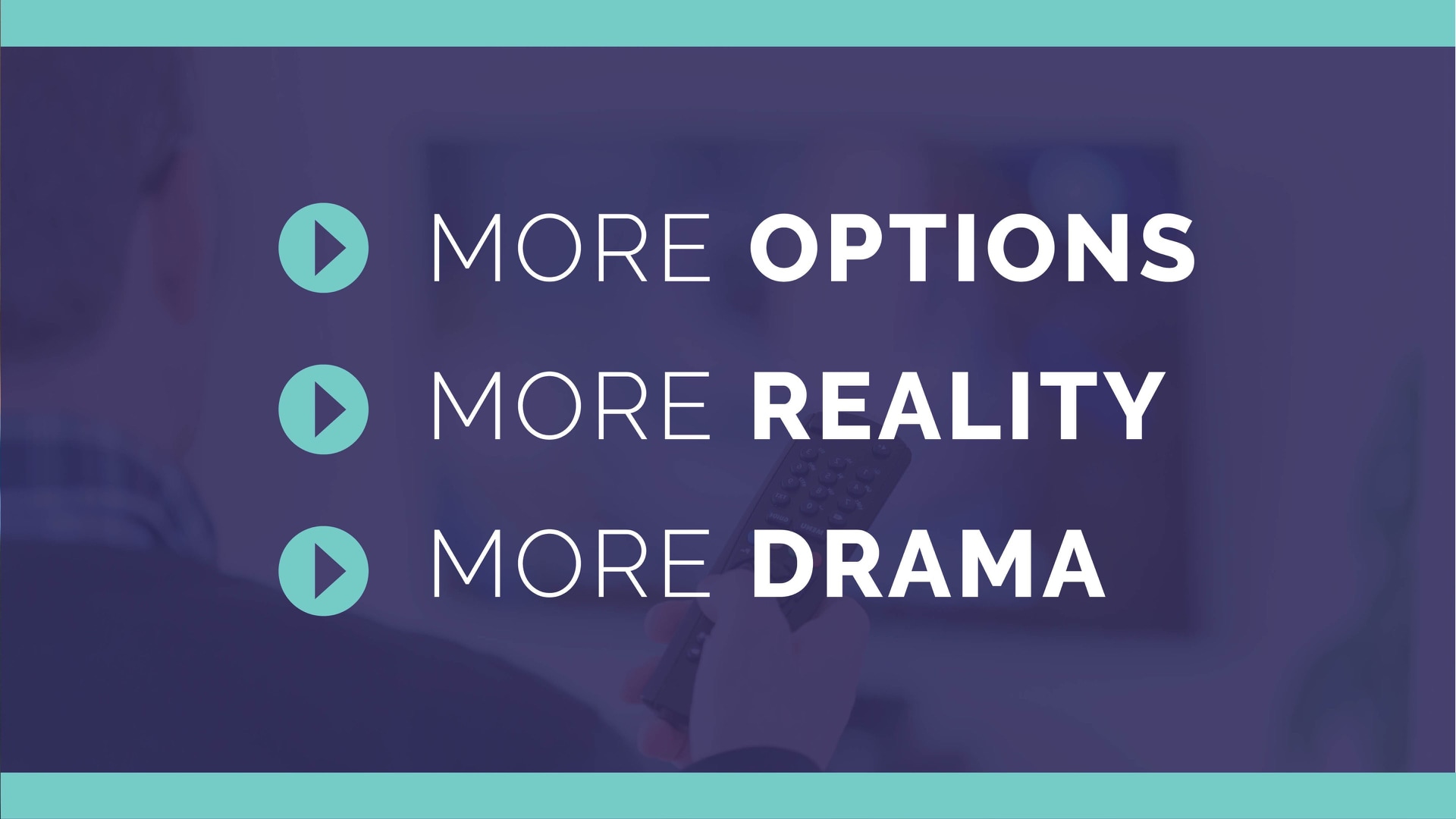
2. Be creative with data.
If you need to present some data or statistics in your presentation, don’t use the standard, boring charts and graphs to communicate numerical information. The largest visualization study to date What Makes a Visualization Memorable?, conducted by Harvard and MIT researchers, determined that unique data visualization styles are more memorable than common visualization formats.
So what does that mean for you?
Ditch the common bar charts, graphs, and bullet points. Get creative. Use unexpected design techniques to visualize your data.
The slide below displays data in ways that are somewhat similar to traditional charts and graphs, however the unique colors and slight adjustments to the traditional formats help this slide stand out from the crowd.
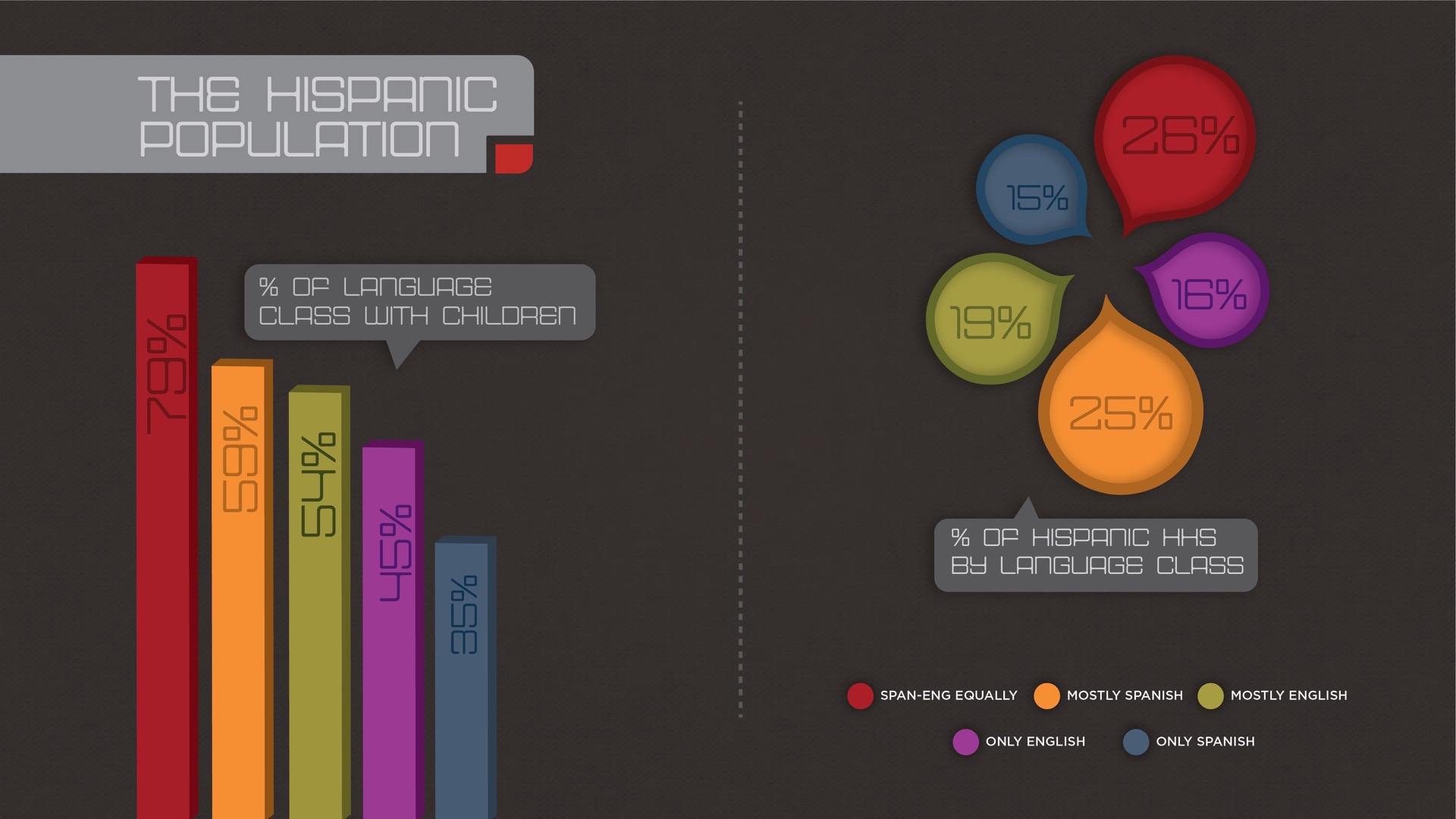
If you don’t feel comfortable creating unique charts and graphs, then follow the acronym, KISS, and keep it simple by skipping charts and graphs altogether. The best way to keep it simple is to identify the most important number(s) you want to communicate, and then create slide(s) that display that information, and nothing else.
Instead of this…
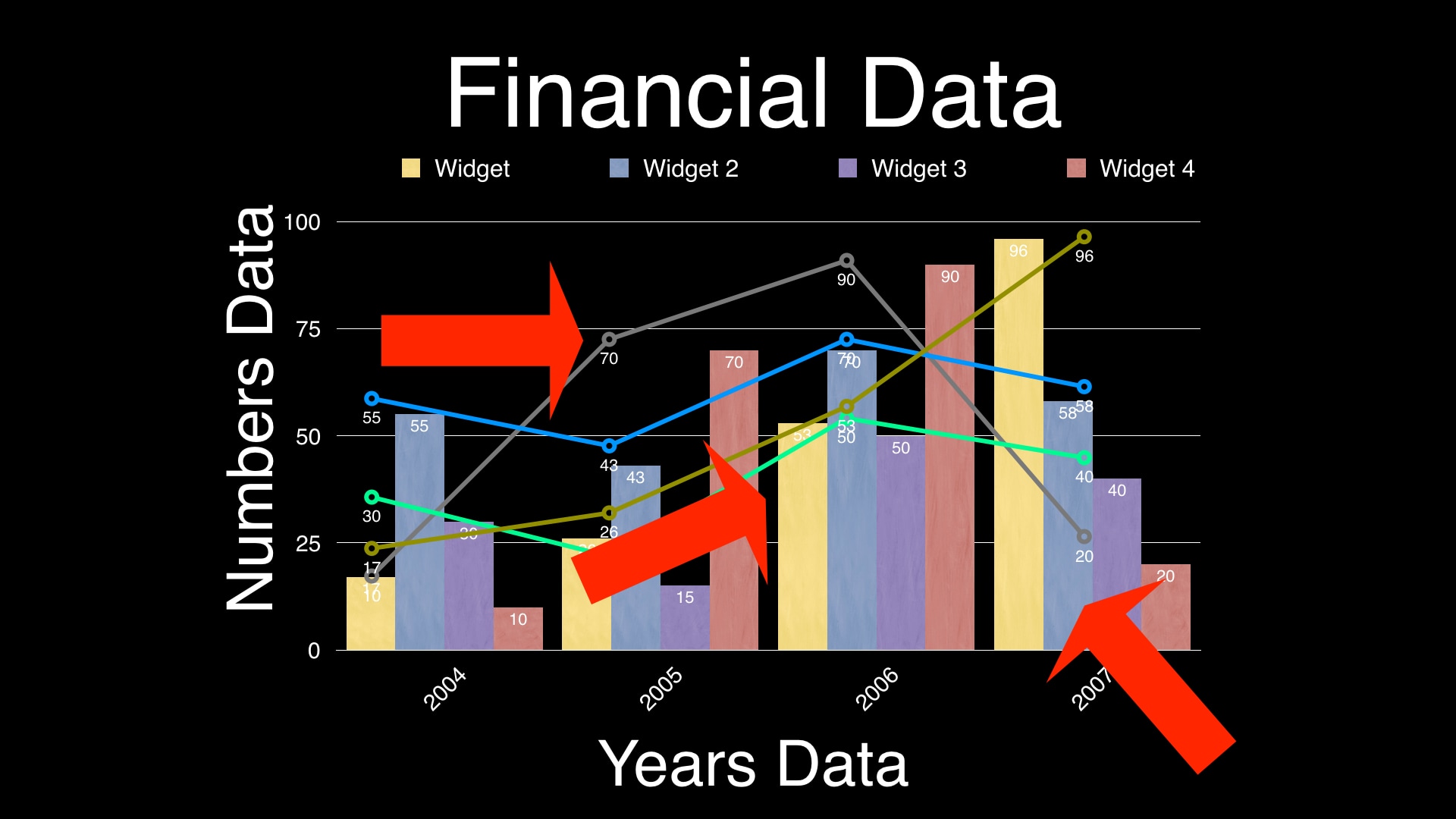
Do this…
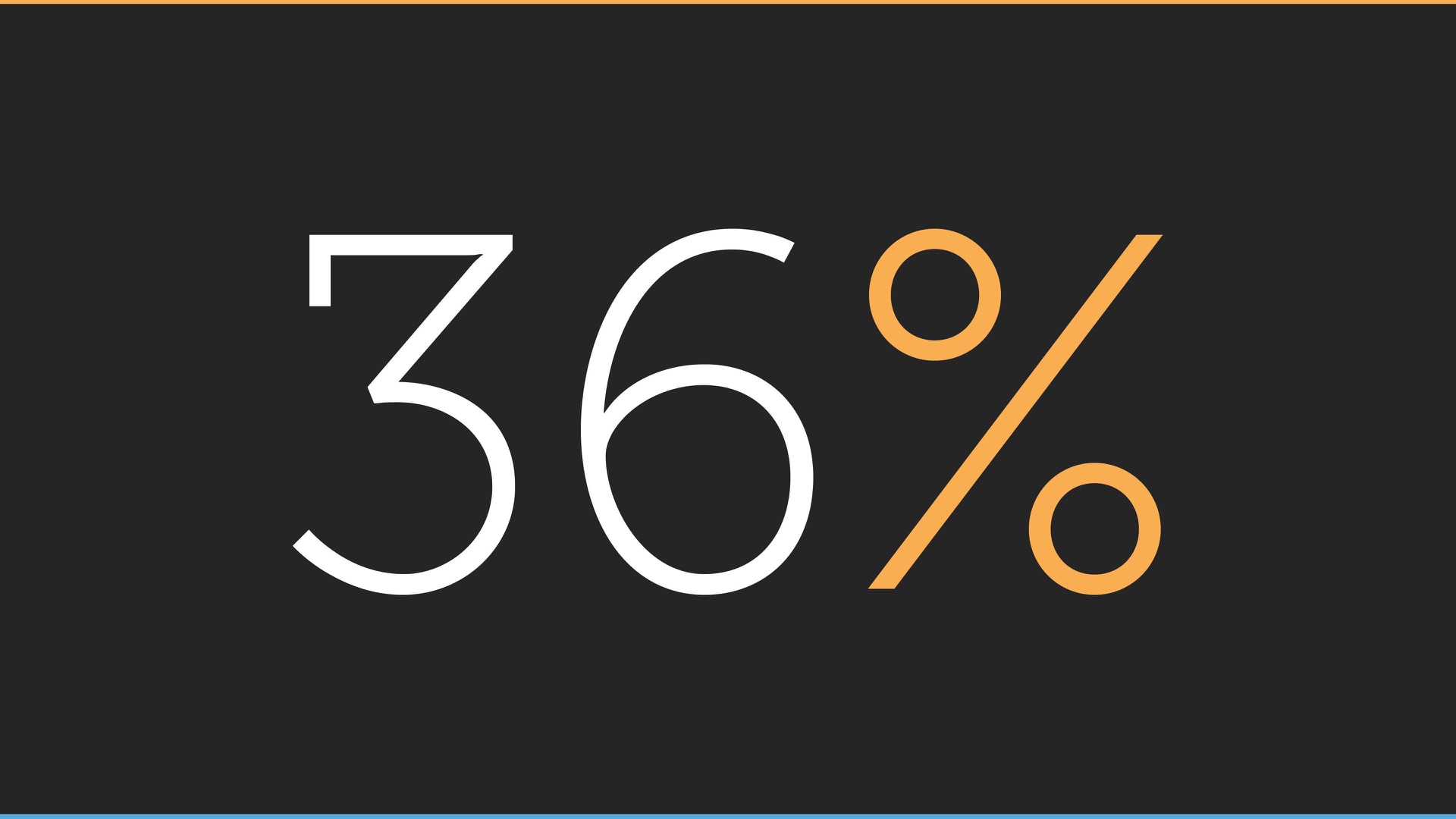
If your audience wants to dig through charts and graphs later to confirm your analysis, give them a handout that includes all relevant charts and graphs. However there’s likely no need to share all of the charts and graphs on your slides so feel empowered to highlight only the most essential numbers by using the slide style shown above.
3. Align objects on your slides.
If objects, photos, and words are unintentionally askew on your slides, the audience will probably be able to tell something is wrong with your slides, even if the alignment is just slightly off.
If you want to intentionally place elements of your slide out of alignment, go for it, but go for it in a big way. If your creative alignment is too subtle, viewers will think it is a mistake instead of an artistic decision.
To align objects on your slides, follow the simple steps below.
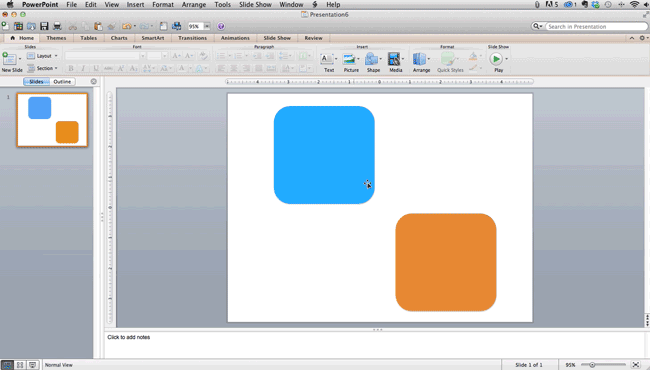
– Select all objects by holding down shift and clicking on all of them.
– Select arrange in the top options bar, then choose align or distribute.
– Choose the type of alignment you’d like.
4. Customize the slide size.
If you’re presenting at a large conference, check with the conference organizer to confirm the size of the projection screen before you start creating your slides. In an effort to create a unique experience for the audience, conferences sometimes get creative with the size of the projection screens they provide for presenters.
Standard slides will fit on any screen shape, however much of the screen will likely be filled with black bars (either on the top/bottom or right/left of the screen) since your slides will not be a perfect fit for the screen. As a result, your slides might not be easy to see and they will probably fail to captivate the audience.
In such scenario, follow the steps below to resize the slide size so your slides are a perfect fit for the screen provided by the conference.
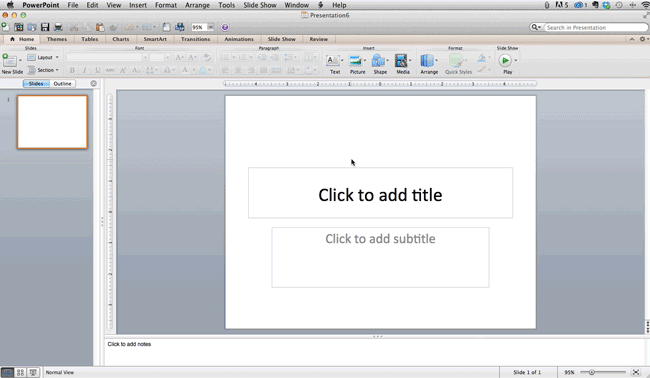
– In the top-left corner, choose file.
– Select page setup.
– Type the height and width for the new background, and click ok.
– A dialogue box will appear. Click ok again.
Conclusion
Want more presentation tips and tricks?
Check out the additional resources below.
Additional Resources:
PowerPoint Tutorial: Use Color Overlays with Photos
PowerPoint Hacks: Presenter View & Keyboard Shortcuts
How To Turn A PowerPoint Presentation Into A Video
