PowerPoint Hacks: Presenter View & Keyboard Shortcuts
Powerpoint hacks, such as keyboard shortcuts, are essential when using PowerPoint, especially when presenting to a live audience via Presenter View. For your next presentation, review the tips and tricks below to keep from fumbling through your slides and floundering during your delivery.
1. Use Presenter View
When you use PowerPoint to present to an audience, you need to use PowerPoint’s Presenter View.
With Presenter View, you can project your slides to the audience, and also use your computer to track essential presentation information. For example, you view the slide that is currently being shown to the audience, as well as the next slide in the deck. You can also track how much time has elapsed, as well as view your notes.
In addition, you can use the meeting notes section to take notes during your presentation. This feature can be helpful if you are delivering an interactive presentation that will generate a lot of new ideas or feedback. For example, if you are introducing a new project to your team, and your team is brainstorming with you throughout the presentation, you can use the meeting notes section to jot down ideas while also staying focused on the main objective of the meeting: the presentation.
Take a look at Presenter View in action (PowerPoint 2011):
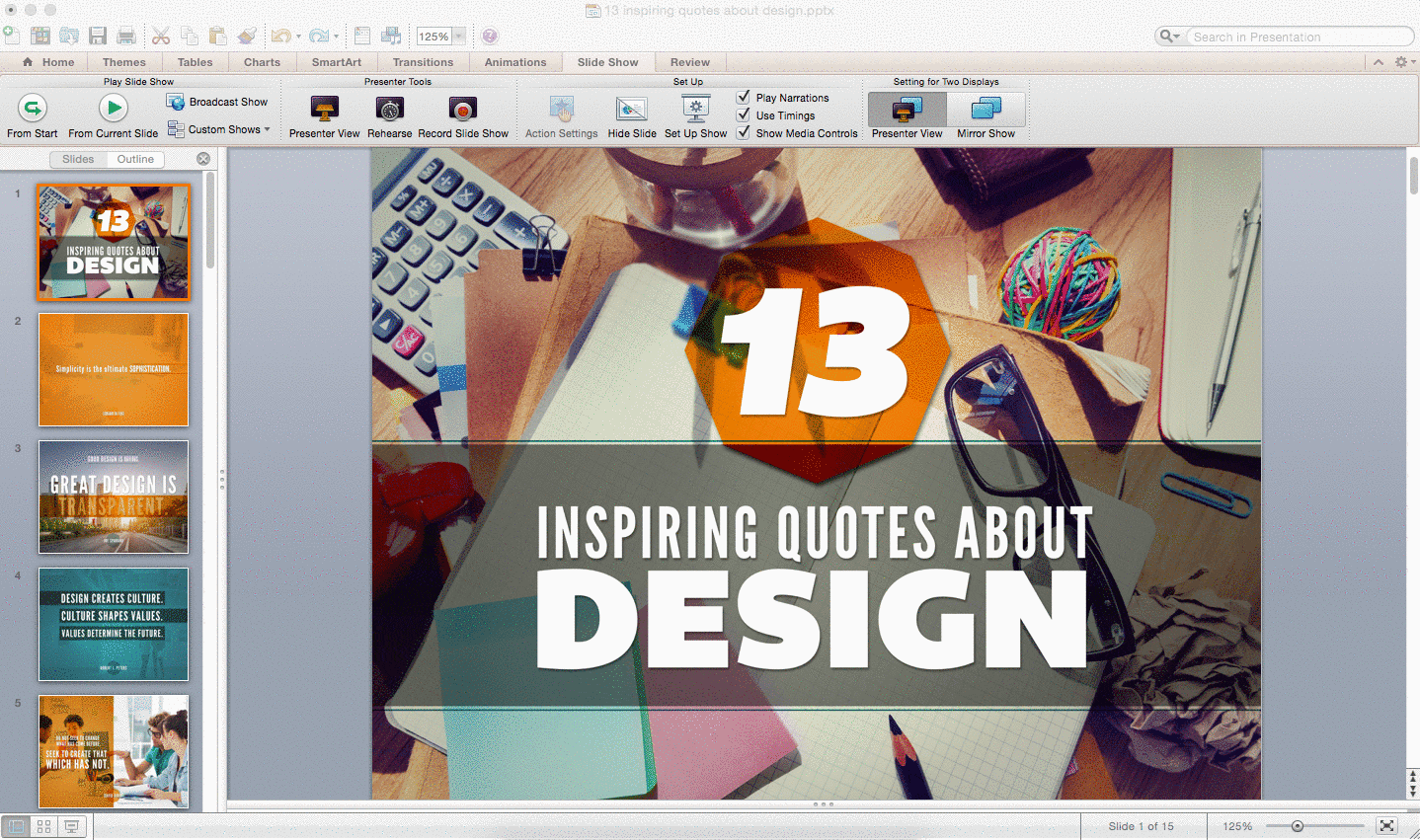
When you are in PowerPoint, you can easily access Presenter View via the keyboard shortcut: Option + Enter.
In addition, when you’re in Presenter View, you can use these shortcuts to manage your presentation:
To progress to the next slide: Press “N” or the right or down arrows.
To return to the previous slide: Press “P,” delete, or the left or up arrows.
To apply or remove a black slide: Press “B” or “.” (period).
To apply or remove a white slide: Press “W” or “,” (comma).
To end the presentation: Press Esc.
Let’s take a look at some other PowerPoint keyboard shortcuts.
2. PowerPoint Keyboard shortcuts
⌘ + D
Duplicate slide objects (Normal view)
Duplicate slides (Slide Sorter view, and in Slides pane within Normal view)
Duplicate Layout and Slide Master (Slide Master view)
⌘ + Shift + D
Duplicates active slide
⌘ + E
Center Align selected text (Normal view)
⌘ + Option + G
Group selected slide objects
⌘ + Shift + Option + G
Ungroup
⌘ + Shift + J
Regroup
⌘+ J
Justify selected text
⌘+ Control + M
Opens Media toolbox
⌘ + K
Insert hyperlink
⌘ + Shift + N
Insert New Slide (Normal and Slide Sorter)
Inserts New Master (Slide Master view)
⌘ + R
Right align selected text
⌘ + T
Opens Format Text box
⌘ + Up Arrow
Moves cursor to start of paragraph
Nudge selected slide object upwards
⌘ + Down Arrow
Moves cursor to end of paragraph
Nudge selected slide object downwards
⌘ + 1
Switch to Normal view
⌘ + 2
Switch to Slide Sorter view
⌘ + 3
Switch to Notes Page view
⌘ + Option + Control + G
Show/Hide Guides
3. More PowerPoint Tips
If you’re still reading this blog post, you must be hungry for more PowerPoint tips and tricks. If so, you’re in luck! Here are some additional resources, curated for enthusiastic PowerPoint learners just like you:
33 PowerPoint Tips, in 140 characters or less
Presentation Design Tutorial: How To Use Photoshop with Powerpoint
PowerPoint Tutorial: How To Use Color Overlays With Photos
Additional Resources:
How To Turn A PowerPoint Presentation Into A Video
PowerPoint In The Press: New Ways To Enhance Your Presentations
How To Replace Colors In Photoshop For Presentations
Presentation Design Tip: Alignment and Spacing in PowerPoint
Presentation Design Tutorial: Integrate Type Into Photos
5 Microsoft Updates That Will Improve Your Presentations
Design Presentations with Consistent Color Schemes
Conclusion
What are your favorite PowerPoint hacks? Tell us on Twitter by tweeting us at: @Ethos3.
