If you are one of the many presenters overwhelmed by the task of designing a professional presentation, don’t be too hard on yourself for feeling that way. Presentation design is not as easy as it may look.
Consider this: when we hire a new designer for the Ethos3 presentation design team, we often spend many months reviewing portfolios and interviewing candidates before making an offer. There simply are not many people who have the skills needed to produce creative and effective presentations consistently.
Being a presentation design expert typically requires years of training and design experience. Professional presentation designers often utilize more than one piece of software to create a single presentation slide. In addition, within each design tool, professional presentation designers typically make use of a variety of advanced features and techniques.
For novice presentation designers, switching between Lightroom, Photoshop, PowerPoint, and other software options can be intimidating – and rightly so; these tools are built for professional designers and as a result, they are not intuitive for most people.
At Ethos3, we are committed to empowering presenters. That is why we provide so many resources to guide presenters through the design process. Below is another such resource.
This how-to guide was crafted to walk you through the steps required to successfully use the recolor tool in PowerPoint. The recolor tool can be used to add beautiful color overlays to the photos on your slides.
Let’s get started so you can conquer your next presentation design with confidence.
How To Use The Recolor Tool in PowerPoint:
The recolor tool includes preset settings that can be great for some designs. However if you need a custom solution for your overlays, you should bypass the preset options by following these steps.
1. First select the photo, then click on the recolor drop down menu.
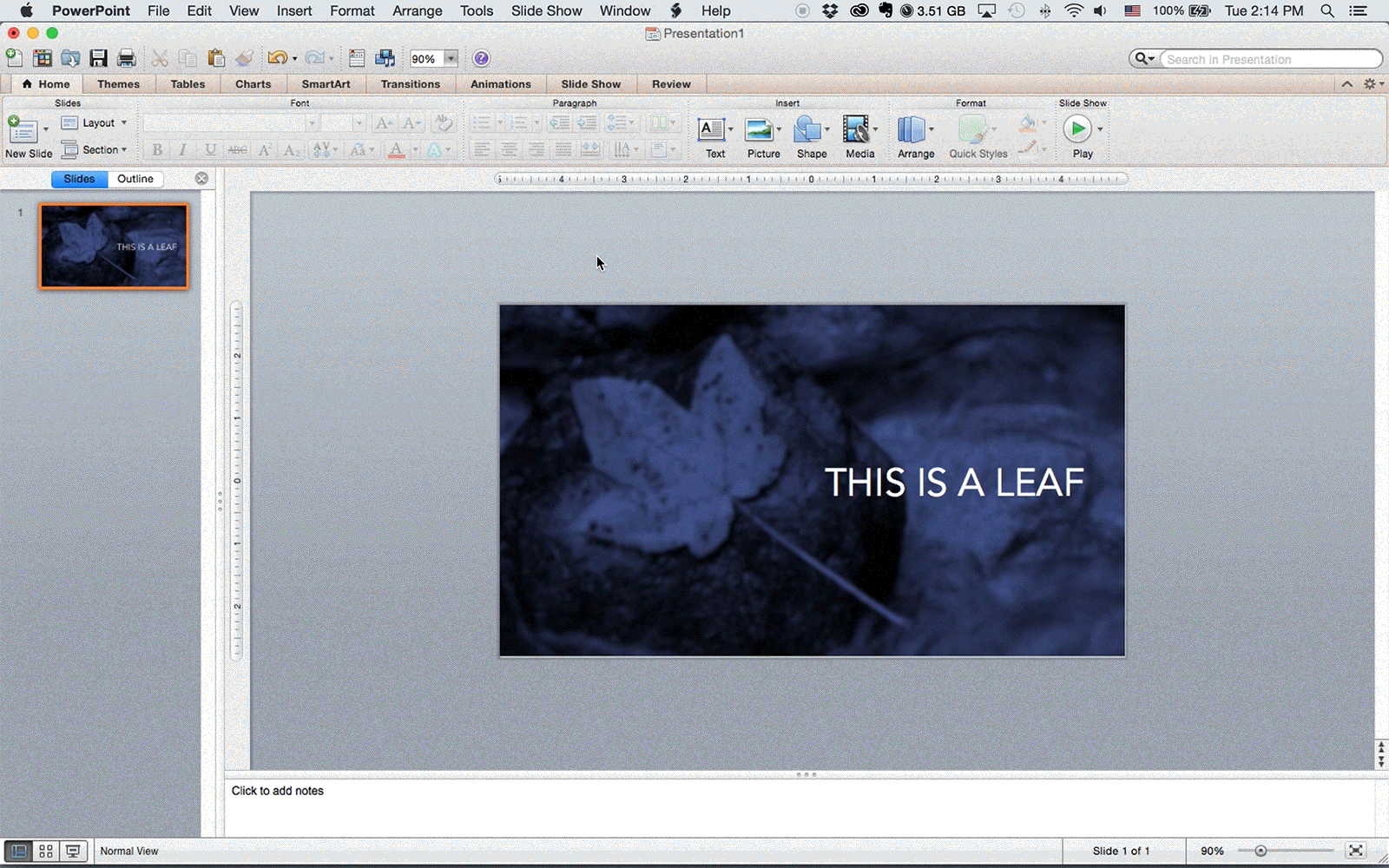
2. Bypass all of the recolor presets and go straight to more colors.
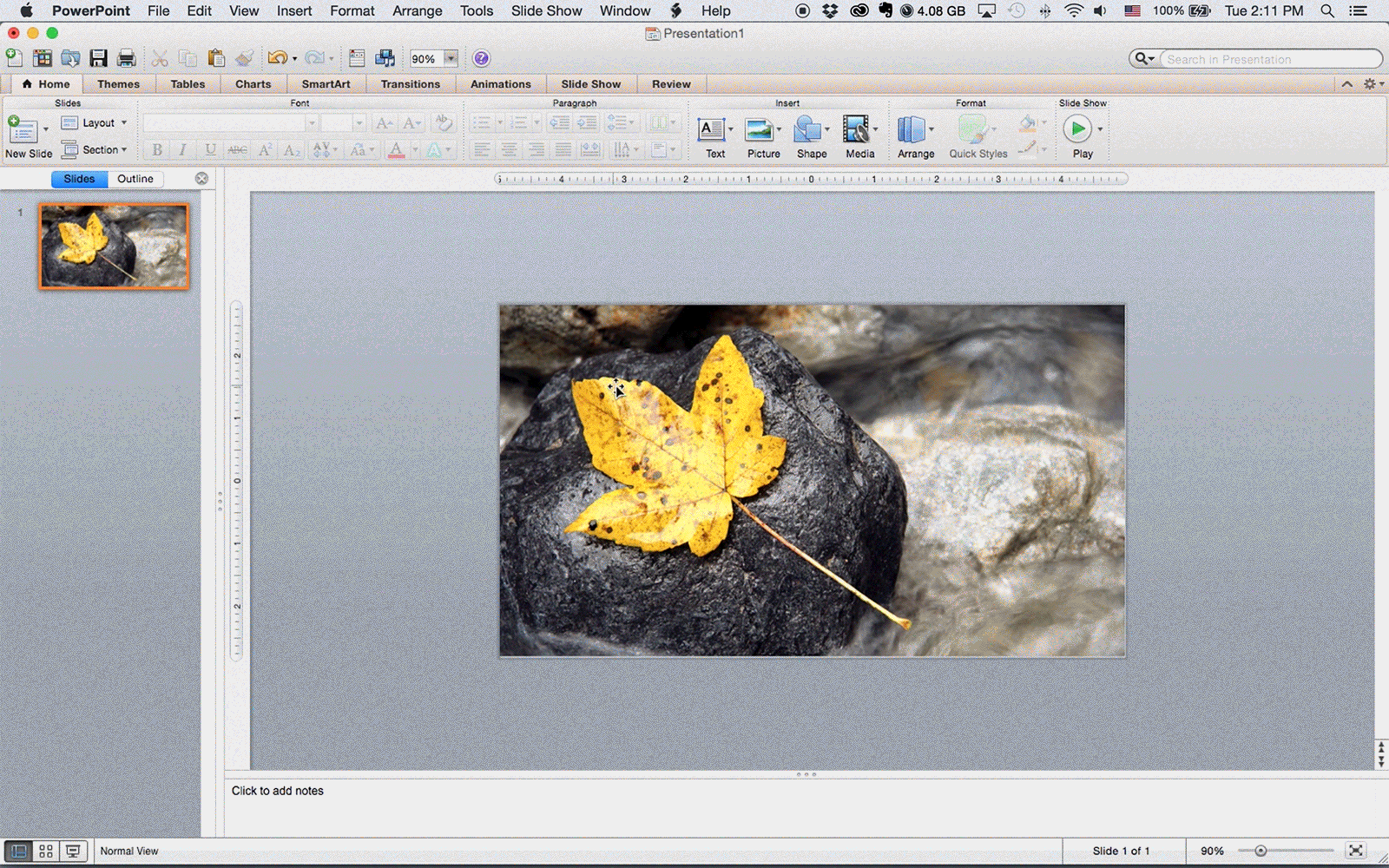
3. Select your preferred overlay color and press ok.
4. Then, go back to the recolor drop down menu and select picture color options.
5. Use this box to control the transparency, brightness, contrast, and sharpness.
While you probably won’t need to sharpen your photo, you might want to blur it. Blurring a photo can be helpful especially when the image is used as the background for a slide. The blur effect minimizes the busyness of the image, and therefore allows the viewers eye to settle on the text on the slide, instead of being overloaded by the photograph.
6. If you don’t like your color-overlay, don’t worry; you can always go back to the picture color options and select the reset button. This operation will return your photo to the original state.
Conclusion: This easy, but not commonly utilized feature in PowerPoint can help you transform a boring presentation into a presentation with some personality. Hopefully this simple tip somewhat eases your anxiety about presentation design. To continue developing your presentation design confidence, check out some of the additional resources below.
Additional Resources:
How To Replace Colors In Photoshop For Presentations
How To Transfer Designs From Photoshop To PowerPoint
Presentation Design Tutorial: Integrate Type Into Photos
Presentation Design Tip: Alignment and Spacing in PowerPoint
Give Your Presentation A Makeover. Here’s How.
